План производства. Экспорт и импорт диаграммы Ганта - Обмен с MS Project
Диаграмма Ганта создается с помощью интерфейса программы, при необходимости импортируется из MS Project (экспортируется в MS Project). В программе диаграмма трансформируется в финансовую таблицу «план затрат на реализацию этапов производства» – это главная цель создания диаграммы Ганта: получить в конечном итоге финансовую таблицу - план прямых затрат, который затем будет включен в расчеты операционных затрат.
Разница между прямыми и переменными затратами
Разница между понятиями «прямые» и «переменные» затраты небольшая, по сути, это одни и те же затраты. И те, и другие формируют себестоимость конкретного продукта, это – сырьё, комплектующие, упаковка, заработная плата и т. д.
Разницу можно понять при формировании расчетов. Например, если прямые затраты, как и переменные – составляют себестоимость продукта, то переменные затраты ВСЕГДА рассчитываются на единицу продукта, то есть – зависят от объёма производства.
В расчетах бизнес плана, в циклических проектах, все прямые затраты на конкретный продукт учитывается – как переменные затраты. То есть они привязаны к единице продукта и зависят от плана продаж. Проще говоря, с увеличением или уменьшением продаж (единиц), будет, пропорционально, увеличиваться или уменьшаться себестоимость реализации.
В дискретных проектах (например, строительство) все совокупные затраты, которые относятся на себестоимость, рассчитываются из диаграммы Ганта. И там корректнее эти затраты называть прямыми. Проще говоря, в таких проектах, все затраты из диаграммы Ганта будут формировать план прямых затрат.
Рекомендации по обмену данными с MS Project
Обмен данными с MS Project создавался прежде всего для возможности экспорта (выгрузки) диаграммы Ганта в MS Project. И там можно отредактировать диаграмму Ганта с помощью инструментов MS Project, например, для презентации, которую вы могли бы отправить партнерам по электронной почте. В MS Project есть специальные возможности для форматирования и подготовке диаграммы Ганта к печати, можно использовать MS Project для передачи данных из "листа задач" в другие приложения офиса, например, в Word или PowerPoint.
Budget-Plan Express – программный продукт для подготовки бизнес-планов и презентаций в формате Word и Excel, оптимальный для малого бизнеса и учебы (для студентов, аспирантов, слушателей MBI и т. д.)
Постройте финансовую модель своего проекта, используя диаграмму Ганта! Cмотрите видеоурок «Пример расчета бизнес-плана с нуля» ...
Для выполнения экспорта достаточно во вкладке главного меню нажать кнопку «Экспорт в MS Project». В окне «настройка параметров экспорта», ничего не меняя, нажать кнопку OK.
В файл проекта MS Project будут переданы основные данные из диаграммы Ганта –трехуровневая структура задач, длительность и стоимость этапов, способ финансирования, а также процент выполнения каждого этапа (подробную информацию смотрите далее в этом разделе).
В зависимости от настроек MS Project, в каждом конкретном случае, обычно на листе диаграммы Ганта могут появляться дополнительные ненужные столбцы, чтобы избавиться от этих столбцов, выделите их, нажмите правую кнопку и выберите пункт «скрыть столбец». Это нужно сделать чтобы на листе диаграммы Ганта оставалась только актуальная информация о задачах – длительность, стоимость и т д.
Так же, обратите внимание, время выполнения этапов в программе и в MS Project не совпадают. Это связано со спецификой расчета рабочего времени и прочих настроек в MS Project. При необходимости вы можете синхронизировать учет времени в программе и в MS Project (как это сделать, смотрите далее в этом разделе).
Функция импорта может быть менее востребована, однако и она встроена в программу. Для простого импорта задач, без учета стоимости ресурсов, нажмите кнопку «Импорт из MS Project», и в открывшейся форме нажмите ОК.
☛ Важно! Импортируемые задачи не должны выходить за пределы границ старта и окончания проекта. Если это условие не выполнено, импорт задач выполняться не будет. То есть, при необходимости, установите допустимые периоды в импортируемом файле проекта.
Для выполнения импорта с учетом стоимости ресурсов нужно выполнить сложные настройки, а именно – синхронизировать справочники в программе и в листе ресурсов MS Project. Чтобы упростить эту задачу, в программе есть специальная функция экспорта листа ресурсов, которая сама синхронизирует справочники (как это сделать, смотрите далее в этом разделе).
☛ Важно! После выполнения экспорта листа ресурсов вы должны самостоятельно (в MS Project) «привязать» каждый конкретный этап к ресурсу, для этого нужно щелчком мыши вызвать форму редактирования и указать соответствующий ресурс и процент использования, и нажать ОК. И вы увидите, как для данного этапа будет установлена его стоимость. И только после этих настроек можно выполнять импорт задач (из MS Project) с учетом стоимости ресурсов.
Подробную информацию смотрите далее в этом разделе.
Смотрите видео-урок № 6, где подробно рассказано о работе с диаграммой Ганта.
Задачи и ресурсы
Диаграмма Ганта (Gantt chart) является не чем иным, как своеобразным форматом редактирования и представления данных, помимо распространенных – традиционного графического и табличного представления систематизированных данных. Диаграмма Ганта получила широкое распространение в бизнес-планировании проектов, вероятнее всего, за простоту и технологичность процесса планирования. В диаграмме Ганта принято использовать некоторые специфические наименования и термины, относящиеся к особенностям сетевого планирования: лаг, процент выполнения, тип ресурса, тип ограничения и т. д.
В Budget-Plan Express страница с диаграммой Ганта называется «планом производства». Однако, чтобы планы из диаграммы Ганта стали частью расчетов бизнес-плана, программа «переводит» их в табличный стандарт – в план «затрат на реализацию этапов производства», следующий за «планом производства». Иными словами, все задачи из диаграммы Ганта распределяются по статьям ресурсов в таблице «затрат на реализацию этапов производства», в зависимости от времени их оплаты, которое было указано в диаграмме Ганта. Смотрите «Пример расчета плана производства строительства многоэтажного 3-х секционного жилого комплекса», а также – «Пример капитализации затрат в строительных проектах (отнесения на стоимость внеоборотных активов)».
Задачи или этапы проекта отображают основные и существенные этапы планирования, объединенные в группы планов с временны́ми и финансовыми ограничениями, и могут иметь иерархическую многоуровневую структуру.

☛ Заметьте, если диаграмма Ганта ранее была создана в MS Project, при импорте необходимо учесть количественные ограничения и подготовить адаптированный проект. В любом случае, алгоритм программы попытается самостоятельно адаптировать импортируемый файл в соответствии с ограничениями.
Ресурсы, как правило, отражают статьи затрат и создаются в «Справочнике ресурсов и этапов производства». Например, ресурсами в строительстве могут быть: стоимость труда, материалов, стоимость использования строительной техники, оплата услуг субподрядчиков и прочие ресурсы. Одни и те же ресурсы могут многократно включаться в разные задачи (этапы производства), и стоимость задачи (этапов производства) определяется только через «прикрепленные» ресурсы.


Таким образом, главная цель создания диаграммы Ганта в Budget-Plan Express – получить в конечном итоге таблицу «план затрат на реализацию этапов производства». Для этого, после создания (импорта) и редактирования диаграммы Ганта, нужно выполнить итоговый расчет: "Данные → Рассчитать → «Диаграмма Ганта»". Тоже самое - F9.
Учет календарных дней
В Budget-Plan Express учтены все фактические календарные дни (включая выходные дни), однако MS Project по умолчанию показывает длительность работ в рабочих днях. Поэтому, количество дней (длительность работ этапа) в MS Project и в Budget-Plan Express могут отличаться, даже если даты начала и окончания совпадают. На работу процедур экспорта и импорта данных это никак не влияет, так как в процессе выполнения процедур, программа передает даты начала и окончания, при этом параметр «длительность» не передается, а рассчитывается (по датам начала и окончания).
Если вы хотите, чтобы отображение количества дней в MS Project и в Budget-Plan Express совпадало, чтобы оценивать длительность этапов проекта в MS Project в фактических календарных днях, нужно выполнить следующие настройки:
- Откройте пункт меню «Проект → Изменение рабочего времени» .
- В списке «Для календаря» выберете «Стандартный (календарь проекта)».
- Кликните вкладку «Рабочие недели» («Work Weeks») и выберите пункт «По умолчанию» («Default»).
- Нажмите на кнопку «Подробности…» («Detalis...»).
- Выберите одновременно пункты «Суббота» и «Воскресенье» (кликните мышью, удерживая клавишу CTRL).
- Укажите опцию (одну из трех в правой части диалогового окна): «Задать дни для использования этих рабочих часов» («Set day(s) to these specific working times»).
- В первой строке введите часы работы (как правило, «9:00 - 13:00»), во второй строке также введите часы работы (сответственно, «14:00 - 18:00»).
- Нажмите «ОК». Теперь MS Project будет считывать все дни как «рабочие», т. е. – просто учитывать календарные дни.
☛ Полезно знать. Для отображения всего проекта на диаграмме Ганта в MS Project, выберите вкладку меню «Вид», выберите, соответствующий масштабу, пункт «Шкалы времени» («Месяцы», «Кварталы», «Годы» и т. д.), затем нажмите кнопку справа от списка «Шкалы времени». После чего весь проект будет отображаться на диаграмме Ганта.
Список экспортируемых/импортируемых данных и параметров:
- Лист задач;
- Иерархическая структура (до 3-х уровней вложений);
- Дата начала;
- Дата окончания;
- Длительность;
- Стоимость этапа (задачи);
- Процент выполнения;
- Отражение информации справа от задачи;
- Тип ограничения;
- Лист ресурсов;
- Тип ресурса;
- Стоимость ресурса;
- Период оплаты (период начисления);
- Код ресурса;
Экспорт плана производства (диаграммы Ганта) в MS Project
Пример экспорт плана производства.
- Согласование проектной документации;
- Экспертиза проектной документации;
- Получение разрешения на строительство;
- Подготовка рабочей документации.
- Создать новый проект;
- Изменить существующий (вызывается диалоговое окно открытия файлов).
- Задачи;
- Задачи, лист ресурсов - при выборе этой опции, суммы затрат на этап каждой задачи передается не в поле затрат («cost»), а в поле стоимости ресурсов. Требуется дополнительное редактирование файла проекта в MS Project, где нужно соотнести задачи с ресурсами (смотрите рисунок – экспорт «Задач и листа ресурсов»).
- Типы ограничений, используемые в MS Project (в Budget-Plan Express не используются). Существуют следующие типы ограничений:
- Фиксированное начало;
- Фиксированное окончание;
- Начало не ранее;
- Начало не позднее;
- Окончание не ранее;
- Окончание не позднее;
- Как можно раньше;
- Как можно позднее.
- Справа от задачи – показывать, что должно отображаться справа от задачи (в Budget-Plan Express не используется):
- Ничего;
- % завершения;
- Длительность;
- Затраты.
1 шаг. Создадим справочник с ресурсами, которые, допустим, совпадают (для упрощения) с аналогичными задачами:
2 шаг. Следующий шаг – создание плана «затрат на реализацию этапов производства» в соответствии с созданным ранее справочником.
3 шаг. Создадим в диаграмме Ганта этап "Экспертиза проектной документации" и подчиненные этапы: «Согласование проектной документации», «Экспертиза проектной документации», «Получение разрешения на строительство» и «Подготовка рабочей документации», как показано на рисунке:
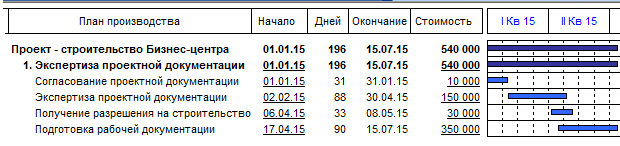
Укажем стоимость каждого этапа и «привяжем» этапы к соответствующему ресурсу (в нашем примере названия этапов и ресурсов совпадают). В задаче «Согласование проектной документации» укажем 100% выполнения, в задаче «Экспертиза проектной документации» укажем, например, 10% выполнения. Также, определим финансирование (периоды оплаты) для каждого «ресурса»: для «Согласование проектной документации» - в начале, для «Получение разрешения на строительство» - По окончании.

4 шаг. Для экспорта данных в MS Project, вызывается форма экспорта, где нужно указать параметры экспорта: Главное меню → Диаграмма Ганта → Экспорт в MS Project.

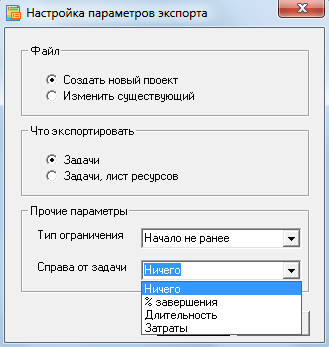
Файл:
Что экспортировать:
Прочие параметры:
В результате, лист задач (если выбран экспорт «задач») будет выглядеть так:
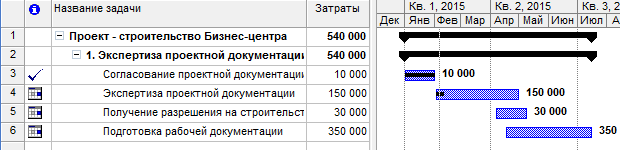
Лист задач при экспорте «Задач и листа ресурсов» будет выглядеть так:
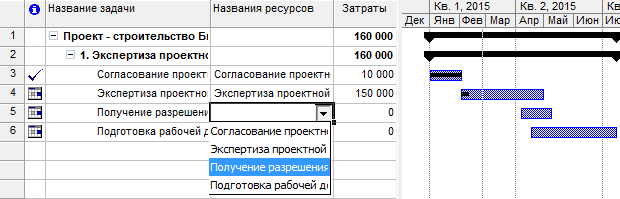
Лист «ресурсов» при этом будет выглядеть так:
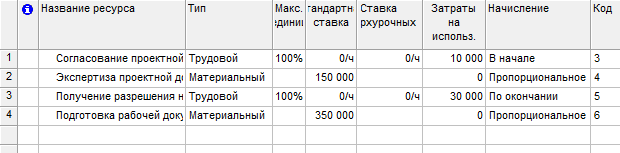
 Обратите внимание, при выборе опции экспорта «Задач и листа ресурсов» необходимо связать задачу с ресурсом, как показано на рисунке (или с несколькими ресурсами, используя разделитель «точку с запятой»: ";").
Обратите внимание, при выборе опции экспорта «Задач и листа ресурсов» необходимо связать задачу с ресурсом, как показано на рисунке (или с несколькими ресурсами, используя разделитель «точку с запятой»: ";").
При использовании листа ресурсов, нужно указывать долю используемого ресурса в конкретной задаче: трудовой ресурс – в процентах, материальный – в цифровом эквиваленте (коэффициент), где 100% = 1.00. После того, как будет выбран ресурс из списка, в поле «стоимость», как показано на рисунке, появится значение (из листа ресурсов). По умолчанию доля использования ресурса в задаче равна 1.00 (100%). MS Project допускает указывать ресурс без значения доли, что соответствует значению 1.00 (100%). Пример формата редактирования поля «названия ресурсов» в MS Project – как правильно «привязать» к задаче несколько ресурсов:
-
"Согласование проектной документации[85%];Экспертиза проектной документации[0,5]"
Импорт плана производства (диаграммы Ганта) из MS Project
При частом использовании одного и того же импортируемого файла, рекомендуется создать диаграмму Ганта в Budget-Plan Express и экспортировать ее в MS Project (параметры экспорта – «задачи, лист ресурсов»), чтобы затем использовать его для импорта данных. Если вы все же импортируете файл, изначально созданный в MS Project, нужно учесть указанные ранее ограничения, а также, если используется лист ресурсов, нужно самостоятельно установить коды для ресурсов: в поле "код" (см. выше рисунок), где в листе ресурсов нужно указать номер строки ресурса, соответствующий индексу строки в справочнике Budget-Plan Express (первая строка соответствует индексу "3").
 Одно из обязательных условий импорта данных: период проекта в MS Project должен быть в границах периода проекта в Budget-Plan Express.
Одно из обязательных условий импорта данных: период проекта в MS Project должен быть в границах периода проекта в Budget-Plan Express.
Пример импорта плана производства.
-
1 шаг. Создадим в MS Project файл с помощью экспорта (воспользуемся уже готовым файлом):
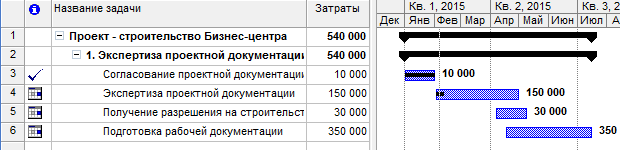
2 шаг. Очистим план производства: "Главное меню → Диаграмма Ганта → Удалить все задачи". После чего, план производства в Budget-Plan Express будет выглядеть примерно так, как показано на рисунке:

3 шаг. Импортируем новый проект: "Главное меню → Диаграмма Ганта → Импорт из MS Project", далее – ищем файл и жмем «ОК». В настройках можно установить флажок: "Использовать этот файл по умолчанию" - тогда программа запомнит путь к указанному файлу. На данном этапе импортируются только задачи, как показано на рисунке:
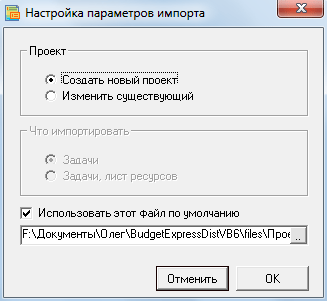
Результат выполнения процедуры импорта диаграммы Ганта из файла проекта:
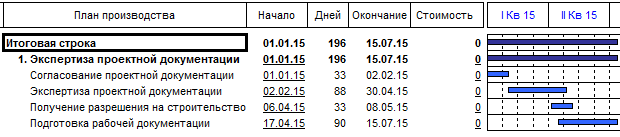
Если вы импортируете только задачи, на этом этапе ваши действия заканчиваются. Обратите внимание, стоимость задач не импортируется, так как в Budget-Plan Express стоимость относиться к ресурсам, прикрепленным к одной или к нескольким задачам.
Если вы импортируете задачи вместе с листом ресурсов, выполните следующий шаг:
4 шаг. Параметры импорта: «Изменить существующий файл»: "Главное меню → Диаграмма Ганта → Импорт из MS Project". Найдите файл и нажмите "ОК" (если установлен флажок: "Использовать этот файл по умолчанию", просто нажмите "ОК").
В этом случае, установится связь с листом ресурсов, и импортируются задачи и стоимость, как показано на рисунке:
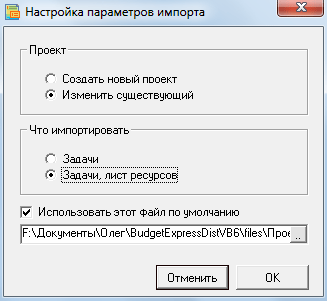
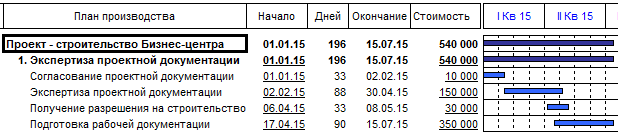
В дальнейшем, можно многократно использовать один и тот же файл проекта для обновления (актуализации) данных.
