Инструкция по установке программы Budget-Plan Express для Windows
Стандартная установка программы Budget-Plan Express:
1. Перед установкой программы убедитесь, что на вашем компьютере уже есть, как минимум, Word и Excel, с поддержкой макросов, версия 2007-2019, в составе (важно) 32-битного приложения Office.
Совет. Если у вас уже установлен 64-разрядный офис, выполните новую инсталляцию – установите 32-разрядную версию, чтобы пользоваться программой. С точки зрения возможностей, она принципиально не отличается от 64-разрядной версии.
В ближайшие месяцы готовится инсталляция программы для работы в 64-битном Office.
2. При выборе языка во время инсталляции (русский или английский), вы выбираете также язык интерфейса программы (соответственно, русский или английский).
3. Перед покупкой коммерческой версии, скачайте и установите демоверсию – убедитесь, что программа загружается и работает в вашем приложении офис.
4. После покупки коммерческой версии, если у вас уже установлена демонстрационная или другая версия, достаточно выполнить упрощённую инсталляцию – обновление (Update), так как все системные компоненты уже установлены.
5. На время установки рекомендуется отключить антивирусные программы!

Установка программы Budget-Plan Express
Перед установкой закройте активные приложения и отключите антивирусную программу!
Чтобы выбрать язык интерфейса программы, просто выберите язык установки (русский или английский). Если вы хотите использовать обе локализации, читайте в конце этого раздела – как установить файлы для работы с русским и английским интерфейсом.
Запустите инсталлятор от имени администратора и выберите язык установки (соответственно, русский или английский):
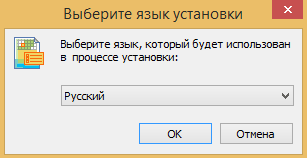
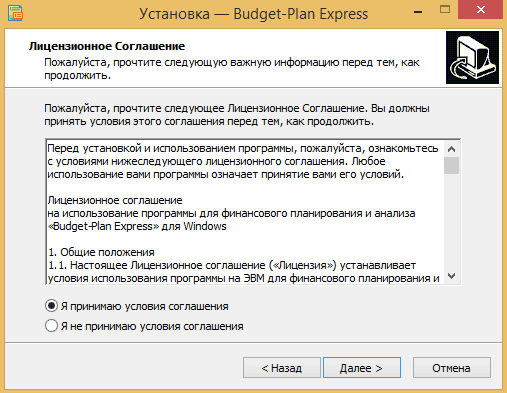
Следующий шаг необходимо пояснить. На этом шаге выбирается место для папки «BPlanExpress», в которой будут располагаться файлы проекта (файлы Excel). Как правило, это – стандартная папка «мои документы». Вы можете выбрать другое место, но это не должен быть системный диск.
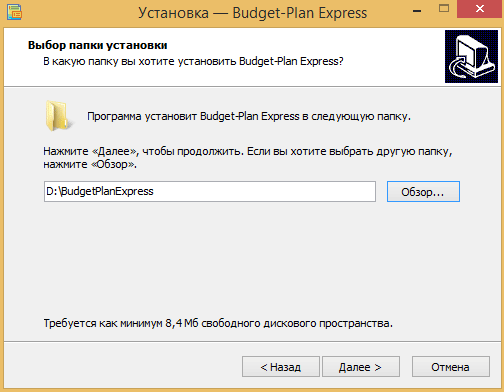
На следующем шаге установите флажок "Создать значок на Рабочем столе", если считаете нужным (рекомендуется).
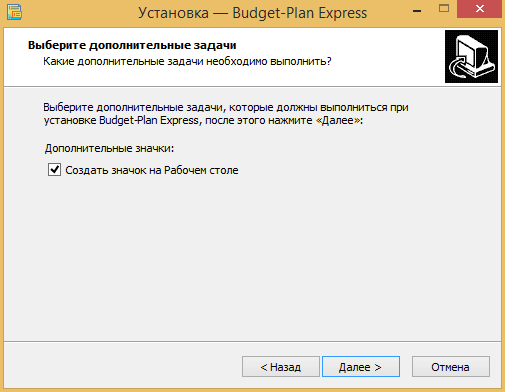
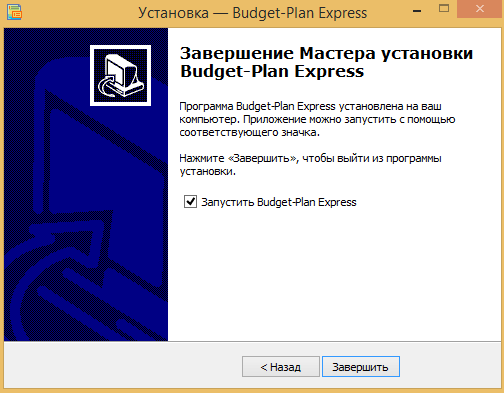
Если работа инсталлятора закончилась успешно, и если вы установили флаг «запустить Budget-Plan Express», откроется окно со списком файлов. Выберите файл проекта и нажмите «OK».
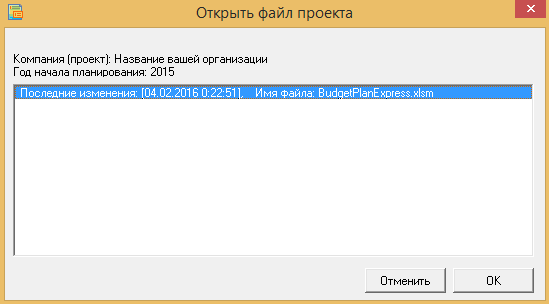
Загрузочный файл откроет выбранный проект (приложение Excel) и одновременно выполнит загрузку библиотеки. Должна появиться форма заставки «О программе» (следующий скриншот), с предложением зарегистрировать программу, значит установка успешно завершена.
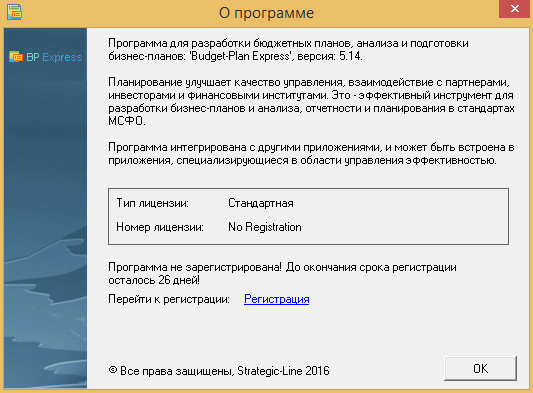
Можно приступать к работе! Пожалуйста, не забудьте зарегистрировать лицензию в указанный срок – из интерфейса программы.
Дополнительные действия в случае ошибки открытия файла проекта
Подготовка файлов при переносе проектов на другой компьютер
☛ Обратите внимание, лицензия устанавливается и регистрируется на одном компьютере. Однако, если вы установили лицензию на другой компьютер и решили использовать старые файлы проектов, их нужно предварительно подготовить для работы.
Дело в том, что при переносе файлов проектов (файлов Excel) на другой компьютер, могут появиться ошибки при связывании (файлов Excel) с библиотекой BPExpress.dll – так называемые «битые» ссылки. Поэтому, прежде чем перенести файлы на другой компьютер, рекомендуется «отвязать» файлы от библиотеки BPExpress.dll. Для этого:
- Откройте, поочередно, все файлы проектов (файлы Excel, которые планируете перенести на другой компьютер), при запуске отключите макросы.
- В активной книге (файл проектов, Excel) войдите в редактор VBA – нажмите одновременно клавиши ALT + F11.
- В редактор VBA выберите окно References: «Tools / References», найдите в списке библиотек, отмеченных галочками, библиотеку «BPExpress» и снимите флажок (галочку) напротив наименования. Сохраните изменения.
☛ Заметьте. Если Excel самостоятельно подключает макросы, значит нужно изменить параметры настроек – установите «отключить все макросы с уведомлением» и «доверять доступ к объектной модели проектов», которые расположены в вкладке «файл» – «параметры / центр управления безопасностью / параметры центра управления безопасностью».
Теперь файл можно переносить на другой компьютер.
☛ Заметьте. Программа самостоятельно установит связь с библиотекой BPExpress, при запуске программы на другом компьютере.
Если файлы были перенесены без подготовки, и остались старые ссылки BPExpress.dll, возможно, появиться ошибка при запуске приложения со следующим сообщением: «Программа обнаружила недоступную («битую») ссылку: “MISSING”».
Для продолжения работы нужно снять флажок в редакторе VBA выберите окно References: «Tools / References» напротив «MISSING: BPExpress». Сохраните изменения и закройте файл.
Теперь можете открыть файл проекта через приложение запуска, и программа самостоятельно установит связь с библиотекой BPExpress.
☛ Заметьте, программа предложит открыть редактор VBA. Вы можете самостоятельно открыть редактор VBA – нажмите одновременно клавиши ALT + F11.
Установить соединение с библиотекой в ручном режиме
Пропустите этот пункт, если, при загрузке программы, появилась заставка «О программе», и работает меню программы, значит установка завершена.
Если меню не активно, значит связь с библиотекой объектов и элементов управления ActiveX не установлена, и ее нужно установить вручную. Для этого выполните следующие действия:
- Откройте файл проекта (при запуске отключите макросы), например, файл проекта «BudgetPlanExpress.xlsm».
- Войдите в редактор VBA через комбинацию клавиш Alt+F11.
- В заголовке окна редактора, после «Microsoft Visual Basic for Applications» следует наименование активного файла проекта, например, «BudgetPlanExpress.xlsm». Откройте диалоговое окно редактора «References», где расположены настройки соединений: "Tools/References", как показано в следующем скриншоте.
- Прежде чем установить новое соединение с библиотекой «BPExpress.dll», сначала снимите флажок (галочку) напротив «MISSING: BPExpress.dll», затем нажмите кнопку Browse и найдите библиотеку «BPExpress.dll» в текущем каталоге «database», куда скопирован файл проекта «...\BPlanExpress\database\BPExpress.dll», и жмите "OK".
- В случае возникновения ошибки соединения в других файлах проекта («BudgetPlanExpress*.xlsm»), повторите для них те же действия (установите соединение).
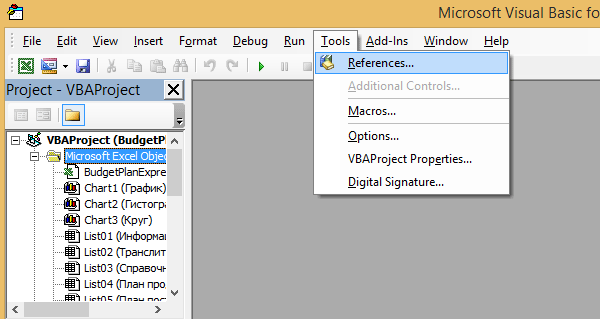
Обратите внимание, в случае ошибки соединения, слово MISSING появится перед именем библиотеки: «MISSING: BPExpress.dll».
Если соединение установлено правильно, слово «MISSING» перед именем библиотеки исчезнет. Если соединение не установлено, попробуйте установить его заново, используя путь к библиотеке "C:\Windows\SysWOW64\BPExpress.dll", и нажмите "OK".
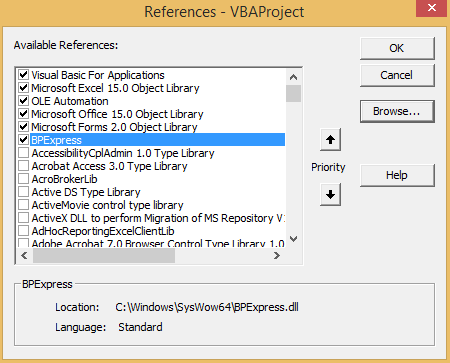
☛ Заметьте, прежде чем устанавливать новое соединение с библиотекой «BPExpress.dll», сначала нужно снять флажок (галочку) напротив «MISSING: BPExpress.dll».
После того как связь с библиотекой установлена, закройте все файлы Excel и заново запустите программу – файл запуска программы «BPlanExpress.exe».

☛ В случае если ошибки устранить не удалось, возможно, библиотека "BPExpress.dll" не была зарегистрирована в операционной системе Windows. В этом случае зарегистрируйте библиотеку самостоятельно из командной строки (смотрите следующий пункт).
Как зарегистрировать библиотеку из командной строки
Регистрацию библиотеки выполняет инсталлятор, однако, в некоторых случаях, может понадобиться «ручная» регистрация библиотеки. Зарегистрировать библиотеку можно из командной строки и только с правами администратора.
☛ Перед регистрацией библиотеки убедитесь в том, что файл библиотеки "BPExpress.dll" уже находиться в каталоге "C:\Windows\System32" (для Windows XP, Vista, 7) или в каталоге "C:\Windows\SysWOW64" (для Windows 8, 10).
В ранних версиях Windows (XP, Vista, 7), для запуска командной строки с правами администратора, проще всего воспользоваться поиском:
- меню "Пуск" → "Найти", и в строке поиска введите "cmd";
- в результатах поиска нажмите правой клавишей мыши и выберите пункт "Запуск от имени администратора".

В версиях Windows 8, 10, для запуска командной строки с правами администратора, наживаете правой клавишей мыши над кнопкой "Пуск", и выбираете пункт меню "Командная строка (администратор)".
Командная строка с правами администратора:
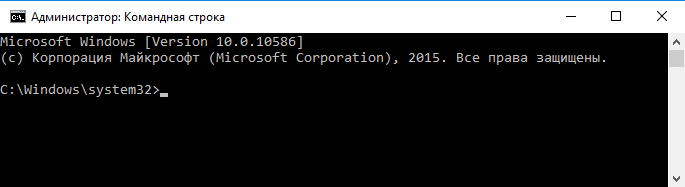
Если у вас ранняя версия Windows (XP, Vista, 7), пропустите следующий пункт.
Если у вас новая версия Windows (8, 10) скопируйте следующую команду "cd C:\Windows\SysWOW64" и вставьте ее в командную строку («Ctrl + V» или правой кнопкой мыши), и нажмите «Enter», после чего командная строка должна выглядеть так, как отображено в скриншоте:
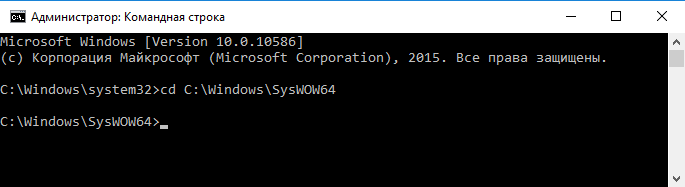
Далее, аналогично, скопируйте команду "regsvr32 BPExpress.dll" и вставьте ее в командную строку («Ctrl + V» или правой кнопкой мыши), и нажмите «Enter». После чего, если все было сделано правильно, появиться сообщение:
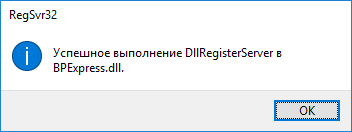
На этом регистрация библиотеки "BPExpress.dll" завершена. После чего, можете повторить установку соединения с библиотекой (предыдущий пункт).
Некорректная установка приложений MS Office или повреждение системных настроек (файлов) офиса
При запуске приложения загрузки Budget-Plan Express, программа проверяет различные параметры установок и настроек, в том числе – ищет экземпляры приложений MS Office, проверяет установленные версии и т. д.
В случае повреждения системных настроек (файлов) офиса, есть ряд ошибок, которые могут привести к блокированию работы библиотек, то есть являются критическими ошибками. Например, распространенной ошибкой работы приложений MS Office является ошибка чтения модулей классов управления объектами ActiveX при использовании так называемого «раннего связывания» (установки связи с объектами ActiveX).
В случае обнаружения подобных ошибок, программа попытается использовать метод «позднего связывания» – на уровни запуска приложения, и в некоторых случаях выведет сообщение: «Программа не смогла прочитать классы управления объектами Excel. Такая ошибка встречается, как правило, в случае некорректной установки или повреждении системных файлов офиса».
☛ Если ошибка будет повторяться, рекомендуется переустановить приложения MS Office (Excel).
Информация для пользователей программы: как использовать два языка интерфейса (русский и английский)
☛ Обратите внимание! Язык интерфейсов программы был определен во время установки (выбор языка: русский или английский). Но вы можете, при необходимости, дополнить вашу установку, чтобы использовать как русскую, так и английскую версию программы. Для этого нужно скачать архив и поместить соответствующие файлы корневой каталог. И все!
В русской версии используется файл запуска «BPlanExpress.exe», соответственно, в английской – «BPlanExpress[ENG].exe». Помимо этого, для каждой версии используются разные фалы проектов (файлы Excel), поддерживающие тот или иной язык.
УСТАНОВИТЬ ФАЙЛЫ ДЛЯ РАБОТЫ С АНГЛИЙСКИМ ИНТЕРФЕЙСОМ
Как установить файлы для работы с английским интерфейсом, если у вас уже установлена русская версия программы? Для этого, сначала, скачайте архивный файл и поместите файлы из архива в корневой каталог.
- Поместите файлы – файл BPlanExpress[ENG].exe и файлы проектов (файлы Excel) в корневой каталок, где у вас уже установлена русская версия и файл BPlanExpress.exe;
- Установите ссылку для файла запуска (BPlanExpress[ENG].exe) для меню пуск или создайте ярлык на рабочем столе: правая кнопка мыши – отправить – на рабочий стол (создать ярлык);
- После запуска выбирайте из списка проектов только файлы, поддерживающие английский интерфейс (те, которые вы скопировали в корневую папку).
Все. Теперь можете использовать два языка – русский (в стандартной локализации) и английский, запуская, соответственно файл BPlanExpress.exe или BPlanExpress[ENG].exe
УСТАНОВИТЬ ФАЙЛЫ ДЛЯ РАБОТЫ С РУССКИМ ИНТЕРФЕЙСОМ
Как установить файлы для работы с русским интерфейсом, если у вас уже установлена английская версия программы? Для этого, сначала, скачайте архивный файл и поместите файлы из архива в корневой каталог.
- Поместите файлы – файл BPlanExpress.exe и файлы проектов (файлы Excel) в корневой каталок, где у вас уже установлена английская версия и файл BPlanExpress[ENG].exe;
- Установите ссылку для файла запуска (BPlanExpress.exe) для меню пуск или создайте ярлык на рабочем столе: правая кнопка мыши – отправить – на рабочий стол (создать ярлык);
- После запуска выбирайте из списка проектов только файлы, поддерживающие русский интерфейс (те, которые вы скопировали в корневую папку).
Все. Теперь можете использовать два языка – русский (в стандартной локализации) и английский, запуская, соответственно файл BPlanExpress.exe или BPlanExpress[ENG].exe
Рабочее зеркало кракен: как запасной ключ
Кто-то панически ищет доступ, а у меня всегда под рукой рабочее зеркало кракен. Это как запасной ключ под ковриком - всегда знаешь, где искать. Никаких лагов, всё по красоте. Просто бери и заходи.
