1. First, on the task sheet, add the required number of stages. If you already have a ready-made spreadsheet in Excel, it is better to do it right away. Select the lines following the last line and select the "Add task" menu item.
2. Then edit the name of each stage. Enter new text (name) directly from the keys, and for editing use a double click of the mouse.
3. Now you can start editing the subordination of stages - select the group of subordinate stages and select the function "one level below" (the stage located on the line above will become the final one). Similarly, subordinate stages can be ungrouped.
4. After that, using the calendar (click on the start date), edit the start and end of each stage - the start date is selected in the calendar, and the end date is set automatically after setting the duration. That is, the start date and duration are edited.
5. Also, the date and duration can be changed in the resource editing form (click on the cost), in the "tasks" tab. Here you can additionally specify the percentage of the stage completion.
6. Finally, enter the cost of the stage in the edit form (click on cost). In the "resources" tab, you need to select costs from the list, and specify the amount in the "cost amount" field.
Previously, a directory irectory of "resources" and a "cost plan for the implementation of production stages" must be created (see "Preparing for planning. Directories" for more details). In the directory of "resources", costs should be structured in such a way as to accurately reflect the analytics of the production plan of the future business plan.
☛ Also, note that only direct (variable) costs are planned in the Gantt chart. For planning fixed costs, the following plan is used, which is called the "fixed cost plan".
7. In the same form, indicate the key parameter for the calculation: "payment method" - at the beginning, at the end or proportional.
☛ The chosen payment method directly affects the financial result. Depending on the selected payment method, in the future, when the cost table is calculated, the cost will be included at the beginning or end of the stage, or will be proportionally distributed between the beginning and end of the stage.
8. After finishing editing, perform the calculation. The calculation is performed from the main menu: Data → Calculate → Gantt Chart. The same is F9.
The result of this calculation will be the transformation of data from the Gantt chart into the table "cost plan for the implementation of production stages". This is the next plan after the Gantt chart.

1. Cost planning "for the implementation of production stages." Calculation of the plan. Here is a detailed example of calculating a production plan for the construction of a 12-storey 3-section residential complex.
2. Allocation of costs to inventories, capitalization of costs. The method of allocating costs to processes or products. Here, see an example of capitalization of costs, that is, inclusion in the cost of an asset - before the object is put into operation. Also, see here for a methodology for splitting "production plan" costs by product. This is necessary so that you can perform break-even analysis on products.
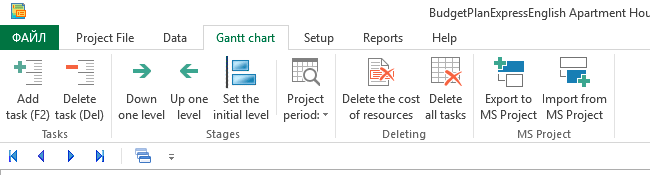
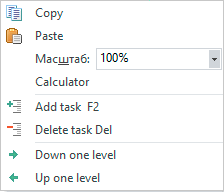
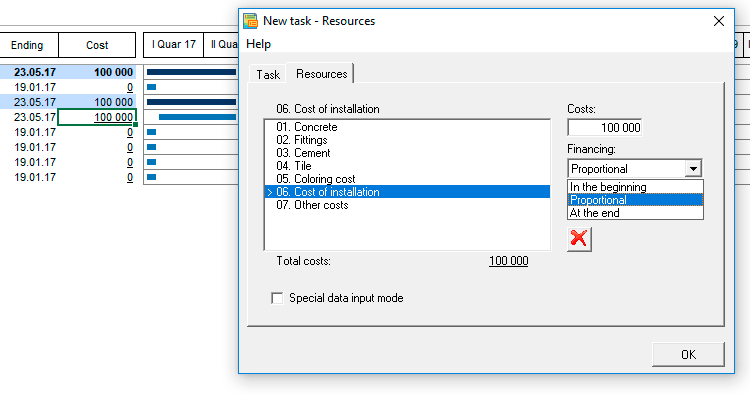
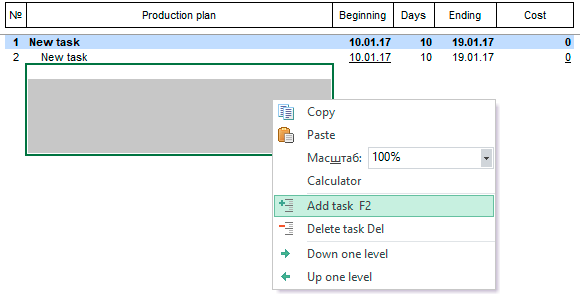
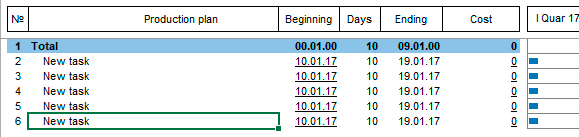
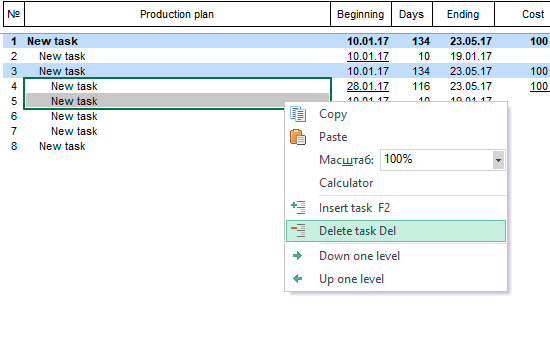
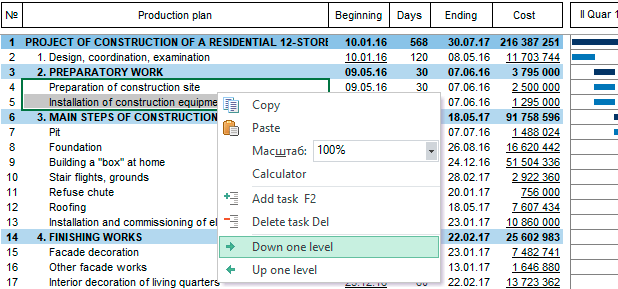

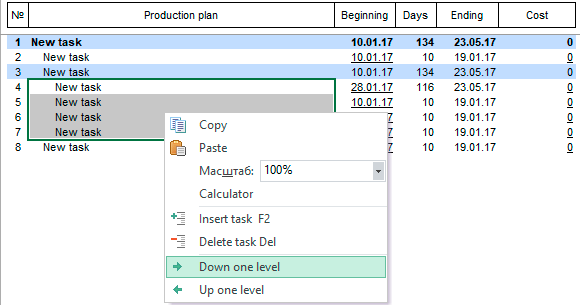
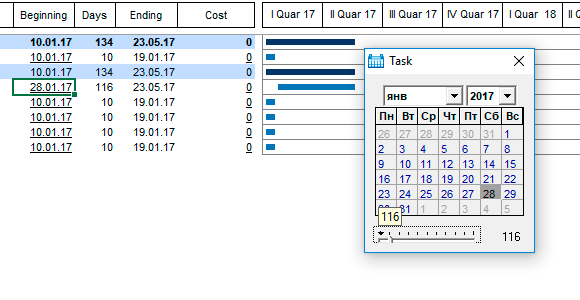
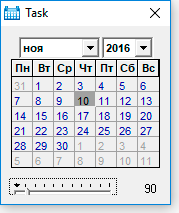
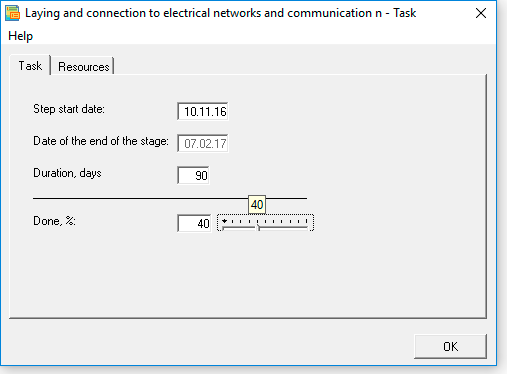
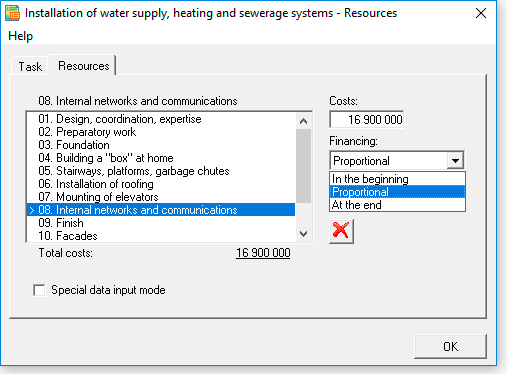
 In the editing form, you can select one of the tabs:
In the editing form, you can select one of the tabs:
