Preparation for planning. Directories
Some operational plans cannot be initially standardized, since their content depends on the company's activities, for example, a sales plan (in this case, it is the name of products). Such plans, in fact, should be editable. These plans are created in the program based on user directories.
That is, first a directory is created, then a corresponding table is created from this directory (based on its sample). And these editable reference books, like tables (plans), you can create four:
| Directories | Table |
| Directory of products | Sales plan |
| Directory of materials and standard costs | Procurement plan and regulatory costs |
| Directory of resources and production steps | Plan production costs |
| Directory of fixed costs | Plan fixed costs |
Budget-Plan Express is a software product for preparing business plans and presentations in Word and Excel format, optimal for small businesses and studies (for students, graduate students, MBI students, etc.)
Use two interface languages - Russian and English, as well as “transliteration” to translate your business plan into any language! Details ...
Algorithm for creating directories
You either import ready-made directory from the named range of the Excel file (see below), or create one using editing tools.
- Add to the directory (in the "Attribute" column) the required number of records - one at a time, or several records simultaneously (see how to add records below)
- Edit the name of the records (access to editing - double click). These names will be the lines of your future table - one of the four tables (plans)
- Directories, like tables, have a three-level structure. That is, you can set a summary row below the data group. To do this, select the "Sum" attribute property from the list. This will help you better structure and analyze the calculation data of the future business plan, for example:
- Natural juices
- Carbonated drinks
- Mineral water
- Total drinks
- For the last line, set the "Total" attribute property (select from the list).
- Finally, create a table according to your reference using the "Create table" main menu item.
☛ Note! You cannot set the "Sum" property on two lines in a row.
☛ Note! The string with the "Total" property must be in a single copy. And this is always the last line by default.
☛ Note! In the future, you can always edit the contents of the directory, and then the tables (menu item "Edit Table"), without changing the structure and calculated data in the table plans (if the business plan has already been calculated).
Editing methods and tools
- "Sales plan"
- "Procurement plan and regulatory costs"
- "Cost plan for the implementation of production stages"
- "Plan fixed costs"

- elements - are ordinary lines
- sums - counting the sum of groups of rows (the sum formula)
- total is the total of all rows (the sum formula).
 The drains of "sums" and "totals", as part of tables, are uneditable rows of tables.
The drains of "sums" and "totals", as part of tables, are uneditable rows of tables.

To add or remove, you can use the context menu or hotkeys ("F2" and "Del"). To call the context menu, use the right mouse button.
The names of the directory elements (attributes) are edited by typing or double-clicking (editing a line). Use the drop-down lists to edit the types and properties of each attribute. Taxes are added by default (from your settings), however, for each element of any directory you can set a separate tax - by entering the amount of tax from the keyboard or by double-clicking (editing the field).

1. Add (insert) record
To add a new record, place the cursor at the end of the directory list (on the first blank line), and click "add" or "F2". To add multiple tasks, select the appropriate range after the list.
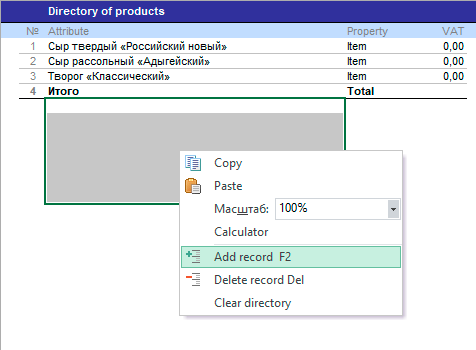
You can also insert one entry into the list using the menu item "insert" or "F2". To do this, place the cursor on the place where you want to insert a new entry.
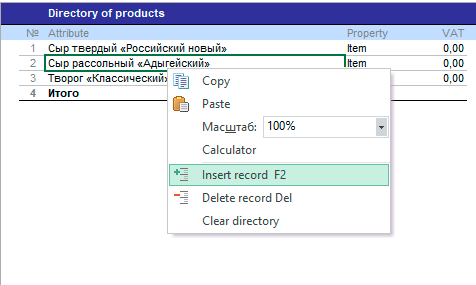
2. Delete record
To delete a directory entry (several entries), simply highlight the corresponding range with existing (not empty) entries and press the “Delete” item or press the “Del” key.
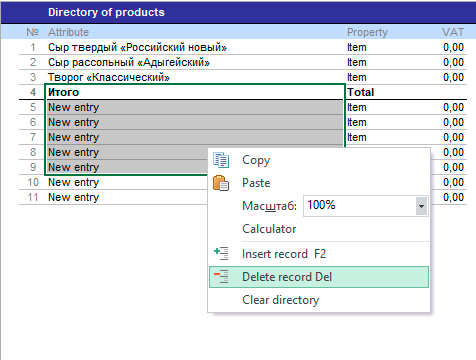

3. Set property and type
Set the property and type for each element (attribute) of the directory. To do this, simply select a value from the list.
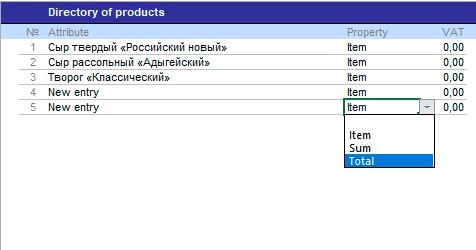

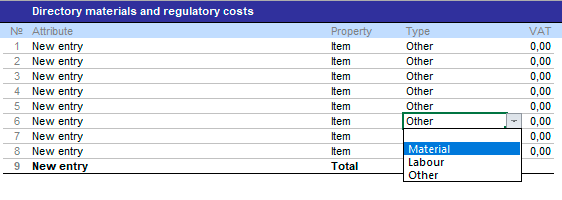
4. Clear (delete) directory
To delete data from the directory, simply call the menu item "Clean (delete) directory".
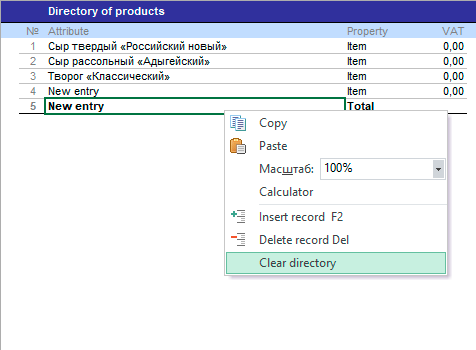

Directory of "Products"
Before you start to plan sales, you need to create a table "Sales plan" - modeled on the directory "Products". Directory of Products, as well as other guides, can include up to 30 attributes. The last line of any directory should be final, that is, have a mandatory property: "total".
Limiting the number corresponds to the logic of business planning: the products should display an analytical framework, not a product line, as is customary in accounting, inventory and other accounting systems. When planning, you need to concentrate on segment analysis and expert assessments. The excessive quantity of products is combined into "logical product groups".
To create the directory "Products"
Step 1. Add an entry to the directory:
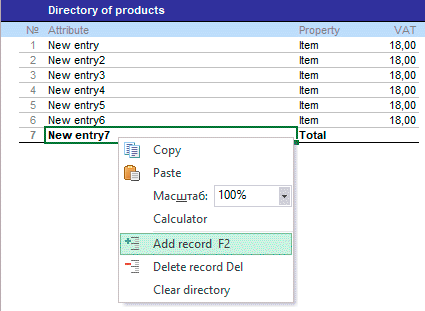
F2 - add a new entry.
Del - delete the entry.
Same thing from the context menu (right mouse button).
Step 2. Edit attribute names:

Double click to edit text, or just type a key new text.
Step 3. Install one of the 3 properties:
- Element;
- Sum;
- Total.
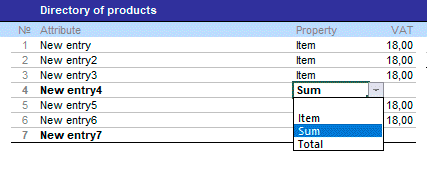
Step 4. Set the property "total" for the last attribute:
Example of selecting the "Total" item from the list:
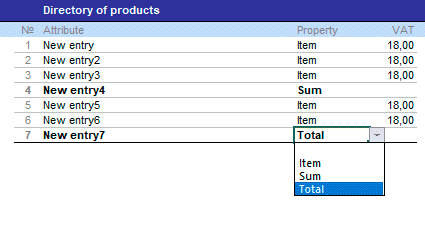
 The last line of any directory should be final, that is, have a mandatory property "total". In case of an error, the program will remind you about this when creating the "Sales plan" table.
The last line of any directory should be final, that is, have a mandatory property "total". In case of an error, the program will remind you about this when creating the "Sales plan" table.
To import the directory "Products" from file
Directories can be imported from a file Excel with a named range. Create a preliminary reference is justified when dealing with a large number of projects, with the goal of saving time.
Example of a file with a named range, where was
the directory of products is created:
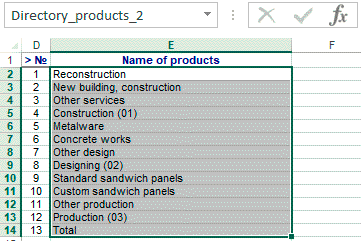
Please note, the name of the named range: "Products1" in the upper left corner.
step 1. Select the main menu item "Import data" in the dialog box, locate the file named (s) range (s) where there is reference: "Data → Import data (menu) → Open file".
step 2. Check the correspondence by selecting from the list "range name" (in this case "Products1") and name of reference – "where to pass" (in this case "reference products"), as shown in the figure below:
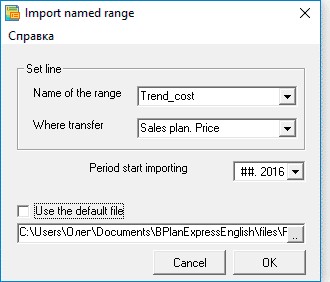
step 3. Edit the "property" and "VAT" in the appropriate attributes.
The result of the import you see on the picture:
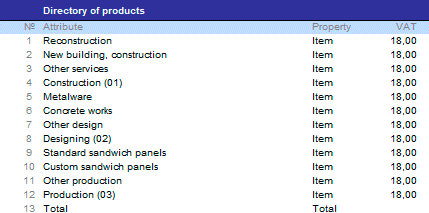
Information on imports in detail in section Import data.
 Now that the directory "Products" created, you can create a table of sales plan:
"Main menu → Create table → Sales plan".
Now that the directory "Products" created, you can create a table of sales plan:
"Main menu → Create table → Sales plan".
Directory of "Materials and standard costs
The Directory of "Materials and standard costs" is created by analogy to the "Products" directory: first a record is added to the directory, then the attribute property is set: "Element", "Sum", "Total". VAT is added automatically, which is specified in the general settings, and if necessary, the VAT is edited. In this directory, the "Type" field is added, in which you also need to specify the corresponding value.
 The last line of the directory should be final, that is, have the required "total" property. In case of an error, the program will remind you about this when creating the "Procurement plan and regulatory costs" table.
The last line of the directory should be final, that is, have the required "total" property. In case of an error, the program will remind you about this when creating the "Procurement plan and regulatory costs" table.
Reference can also be imported as Directory of Products.
The purpose of the edit field. "Type" of costs
- Material - (17) Material costs - as part of direct costs ("Plan of total, non-operating and other costs"), (02) Material costs ("Profit and Loss statement"), (02) Payments to suppliers and to the contractors ("Cash flow statement").
- Labor - (11) Wages - as part of direct costs ("Plan of total, non-operating and other costs"), (03) Direct labor costs ("Profit and Loss statement", (03) ) Cash flow statement.
- Other - (24) Other operating expenses ("Plan of total, non-operating and other costs"), (04) Other expenses ("Profit and Loss statement"), (06) Other payments and receipts (" Cash flow statement. "
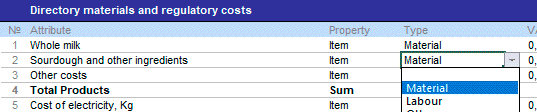
 In the form of editing the plan of "purchases and standard costs" for products with the type "Material", the tab "Accounting for finished products" is available.
In the form of editing the plan of "purchases and standard costs" for products with the type "Material", the tab "Accounting for finished products" is available.
 Now that the directory of "Materials and Standard Costs" is created, you can create a table of the standard cost plan: "Main menu → Create table → terms of regulatory costs".
Now that the directory of "Materials and Standard Costs" is created, you can create a table of the standard cost plan: "Main menu → Create table → terms of regulatory costs".
Directory of "Resources and production steps"
The directory of "Resources and Production Steps" is created (imported) by analogy with other directories: see Directory of Products.
The purpose of the edit field. "Type" of costs
- Material - (18) Material costs - included in resources ("Plan of total, non-operating and other costs"), (02) Material expenses ("Profit and Loss statement"), (02) Payments to suppliers and ("Cash flow statement")
- Labor - (12) Wages - as part of the cost of resources ("Plan of total, non-operating and other costs"), (03) Direct labor costs ("Profit and Loss statement", ( 03) Cash flow statement.
- Other - (24) Other operating expenses ("Plan of total, non-operating and other costs"), (04) Other expenses ("Profit and Loss statement"), (06) Other payments and receipts (" Cash flow statement. "
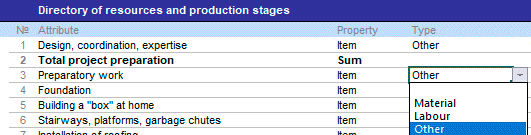
 Now that Directory of Resources and Production Steps are created, you can create a table of plan implementation costs stages of manufacturing: "Main menu → Create table → Plan implementation costs stages of production".
Now that Directory of Resources and Production Steps are created, you can create a table of plan implementation costs stages of manufacturing: "Main menu → Create table → Plan implementation costs stages of production".
Directory of "Fixed cost"
The directory of "fixed Cost" is created (imported) by analogy with other directories: see Products Directory.
The purpose of the edit field. "Type" of costs
- Commercial - (22) Commercial expenses ("Plan of total, non-operating and other costs"), (07) Commercial expenses ("Profit and Loss statement"), (06) Other payments and receipts ("Cash flow statement ".
- Administrative - (23) Administrative expenses ("Plan of total, non-operating and other costs"), (08) Administrative expenses ("Profit and Loss statement"), (06) Other payments and receipts ("Cash" flow statement ".
- Labor - (13) Wages - in the total costs ("Plan of total, non-operating and other costs"), (09) Employees' salaries ("Profit and Loss statement"), (03) Payments ("Cash flow statement")
- Other - (19) Other material costs ("Plan of total, non-operating and other costs"), (10) Other expenses ("Profit and Loss statement"), (06) Other payments and receipts (" Cash flow statement. "
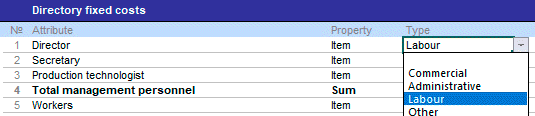
 Now that the directory of "fixed costs" is created, you can create a table of fixed costs: "Main menu → Create table → Plan fixed costs".
Now that the directory of "fixed costs" is created, you can create a table of fixed costs: "Main menu → Create table → Plan fixed costs".
