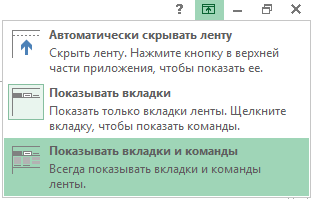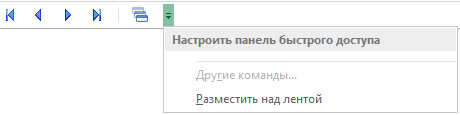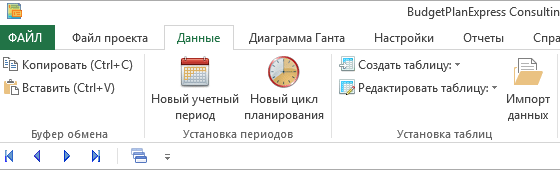| Группа |
Функция |
Назначение |
Горячие клавиши |
| 1. Вкладка/заголовок Файл проекта (Project File) |
| Проект (Project) |
Наименование (Name) |
Вывод на экран наименования текущего проекта (наименование организации) |
- |
| Сохранение (Save) |
Сохранить (Save) |
Вызов формы и выбор вариантов:
1. Сохранить (сохранить текущий проект)
2. Сохранить резервную копию (создает копию в каталоге /backup)
|
Ctrl+S
Ctrl+Shift+S |
| - |
Создать новый проект |
Создать новый проект (клон текущего файла). В диалоговом окне нужно указать имя нового файла
|
- |
| Печать (Print) |
Просмотр и печать (View and Print) |
Стандартные диалоги для просмотра и печати |
Ctrl+P |
| Выход (Exit) |
Выход без сохранения (Exit) |
Все изменения будут потеряны. Воспользуйтесь этим выходом, если необходимо вернуться к старым данным |
- |
| - |
Выход с сохранением (Save and Exit) |
Перед выходом из программы выполнится процедура сохранения |
Alt+F4 |
| 2. Вкладка/заголовок Данные (Data) |
| Буфер обмена (Clipboard) |
Копировать (Copy) |
Копировать строку или число |
Ctrl+C |
| - |
Вставить (Paste) |
Вставить строку, число или именованный диапазон (см. раздел "Подготовка к планированию. Импорт данных", F1) |
Ctrl+V |
| Установка периодов (Set Periods) |
Новый учетный период (New Period) |
Установить начало нового учетного периода планирования (года) |
- |
| - |
Новый цикл планирования (New Cycle) |
Перенести часть данных операционных планов прошлых лет на следующий год. Transfer data of previous years operational plans for next year
|
- |
| Установка таблиц (Set Tables) |
Создать таблицу (Create Table):
1. План продаж
2. План закупок
3. План затрат на производство
4. План постоянных затрат
|
Создать таблицу по прототипу справочника |
- |
| - |
Редактировать таблицу (Edit Table):
1. План продаж
2. План закупок
3. План затрат на производство
4. План постоянных затрат
|
Редактировать таблицу по прототипу справочника |
- |
| - |
Импорт данных (Import Data) |
Выбор файла для импорта данных из именованных диапазонов |
- |
| Удаление (Deleting) |
Очистить таблицу (Clear the table) |
Обнулить данные текущей таблицы |
- |
| - |
Удалить таблицу (Delet the table) |
Обнулить данные таблицы и удалить параметры настроек таблицы
|
- |
| Расчет (Calculation) |
Рассчитать (Calculate) |
Вызов формы расчета планов |
F9 |
| 3. Вкладка/заголовок Диаграмма Ганта (Gantt chart) |
| Задачи (Tasks) |
Добавить задачу (Add task) |
Установите курсор в конце колонки «План производства» или выделите диапазон (включая последнюю задачу) |
F2 |
| - |
Удалить задачу (Delete task) |
Удаляется только последняя задача или выделенный диапазон (включающий последнюю задачу) |
Del |
| Этапы (Stages) |
На уровень ниже (Down one level) |
Выделите этап в колонке «План производства» или диапазон. В выделенном диапазоне все этапы должны быть на одном уровне |
- |
| - |
На уровень выше (Up one level) |
Выделите этап в колонке «План производства» или диапазон. Если этап входит в группу, выделите всю группу |
- |
| - |
Установить начальный уровень (Set the initial level) |
Начальный уровень для всех этапов плана |
- |
| - |
Период проекта (Project period):
1. 1-й год проекта
2. 2-й год проекта
3. 3-й год проекта
4. Весь проект
|
Показать период проекта |
- |
| Удаление (Deleting) |
Удалить стоимость ресурсов (Delete the cost of resources) |
Удалить все ресурсы во всех задачах |
- |
| - |
Удалить все задачи (Delete all tasks) |
Выполните это действие, если вы хотите создать новый план |
- |
| MS Project |
Экспорт в MS Project (Export to MS Project) |
Вызов формы для настройки параметров экспорта |
- |
| - |
Импорт из MS Project (Import from MS Project) |
Вызов формы для настройки параметров импорта |
- |
| 4. Вкладка/заголовок Настройки (Setup) |
| Транслит (Translit) |
Конвертация текста таблиц (Convert text tables):
1. Русский
2. Английский
3. Пользовательский
4. Список планов |
Специальная функция конвертации текста текущего плана (или выбранных планов из списка) на один из трех языков (включая «пользовательский») |
- |
| Отображение (View) |
Представление периодов (Reflection period):
1. По годам
2. По кварталам
3. По месяцам |
Представление шкалы времени |
- |
| - |
Масштаб (Zoom):
1. Увеличить
2. Уменьшить
3. 100%
|
- |
- |
| - |
Выделение координат (Select location) |
Эффект «подсветки» координат для удобства просмотра таблицы |
Ctrl+A |
| Главные Настройки (Main Setup) |
Таблицы корректировок и баланса (Table adjustments and balance) |
Вызов формы таблиц корректировок и начального баланса |
- |
| - |
Общие настройки (General Setup) |
Вызов формы настроек |
- |
| 5. Вкладка/заголовок Отчеты (Reports) |
| Создать отчеты (Create reports) |
Создать отчет в Word (Create a report in Word) |
Вызов формы подготовки отчета в MS Word, создание отчета в MS Word с пересчетом в указанную валюту
|
- |
| - |
Экспорт в Excel (Export to Excel):
1. Экспорт текущего листа
2. Детализированные отчеты
3. Список планов |
Экспорт текущего листа (или выбранных планов из списка) в Excel
|
- |
| Графики (Charts) |
Линия (Line) |
Построить график «линию». Для вызова графика, выделите диапазон значений (не менее одного столбца) |
- |
| - |
Гистограмма (Histogram) |
Построить график «гистограмму». Для вызова графика, выделите диапазон значений (не менее одного столбца или строки)
|
- |
| - |
Круг (Pie) |
Построить график «круг». Для вызова графика, выделите диапазон значений (не менее одной строки) |
- |
| 6. Вкладка/заголовок Справка (Help) |
| Информация (Information) |
Справка (Help): Budget-Plan Express |
Контекстная справка (то есть справка контекстно-зависимая от содержания) открывается только при нажатии F1. Из меню вызывается первая страница справки
|
F1 |
| - |
Интернет-справка (Web Help) |
Вызывается страница справки в интернет |
- |
| Лицензия (License) |
О программе (About): Budget-Plan Express |
Отражаются данные о состоянии регистрации или номер лицензии, а также могут быть сообщения об Update |
- |
| 7. Дополнительная вкладка/заголовок График (Chart) |
| Графики (Chart) |
Сохранить график (Chart save) |
- |
- |
| - |
Настройки графика (Chart to set):
1. Линия
2. Гистограмма
3. Круг
|
- |
- |
| 8. Панель быстрого доступа. Навигация по стрелкам и по списку |
| Нет |
Стрелка «На начало» («Start») |
Переход на первую страницу |
Alt+Up (стрелка «вверх») |
| - |
Стрелка «Назад» («Back») |
Переход на предыдущую страницу |
Alt+Left (стрелка «влево») |
| - |
Стрелка «Вперед» («Forward») |
Переход на последующую страницу |
Alt+Right (стрелка «вправо») |
| - |
Стрелка «В конец» («End») |
Переход на последнюю страницу |
Alt+Down (стрелка «вниз») |
| - |
Список наименования страниц (List of names of Pages) |
Выбор страницы из списка на которую нужно перейти |
Alt+(всплывающая подсказка) |
| - |
Стрелка «Возврат» («Return») |
В режиме просмотра графиков. Возврат на ту страницу, где выделен диапазоном данных для графика |
Alt+Left (стрелка «влево») |